gitee 地址
gitee地址: gittee地址
本篇目标
- 使用
controls控制器对我们创建的模型添加交互添加controls控制器
引入控制器
本文使用的是OrbitControls(轨道控制器)1
2
|
import { OrbitControls } from "three/examples/jsm/controls/OrbitControls"
|
控制器列表
| 控制器名称 |
控制器名称-中文 |
描述 |
| DragControls |
拖放控制器 |
该类被用于提供一个拖放交互。 |
FirstPersonControls |
第一人称控制器 |
该类是 FlyControls 的另一个实现。 |
OrbitControls |
轨道控制器 |
可以使相机围绕目标进行轨道运动。 |
PointerLockControls |
指针锁定控制器 |
该类的实现是基于Pointer Lock API的。 对于第一人称3D游戏来说, PointerLockControls 是一个非常完美的选择。 |
TrackballControls |
轨迹球控制器 |
TrackballControls 与 OrbitControls 相类似。然而,它不能恒定保持摄像机的up向量。 这意味着,如果摄像机绕过“北极”和“南极”,则不会翻转以保持“右侧朝上”。 |
TransformControls |
变换控制器 |
该类可提供一种类似于在数字内容创建工具(例如Blender)中对模型进行交互的方式,来在3D空间中变换物体。 和其他控制器不同的是,变换控制器不倾向于对场景摄像机的变换进行改变。 |
FlyControls |
飞行控制器 |
FlyControls 启用了一种类似于数字内容创建工具(例如Blender)中飞行模式的导航方式。 你可以在3D空间中任意变换摄像机,并且无任何限制(例如,专注于一个特定的目标)。 |
添加/创建并使用控制器
1
2
3
4
|
const controls = new OrbitControls( camera, renderer.domElement );
controls.update()
|
我们需要在渲染函数中再次添加控制器的修改操作
添加后的渲染函数完整代码
1
2
3
4
5
6
7
8
9
10
11
12
|
function animate() {
requestAnimationFrame(animate)
controls.update()
renderer.render(scene, camera)
}
|
现在我们就可以使用鼠标拖动进行交互了
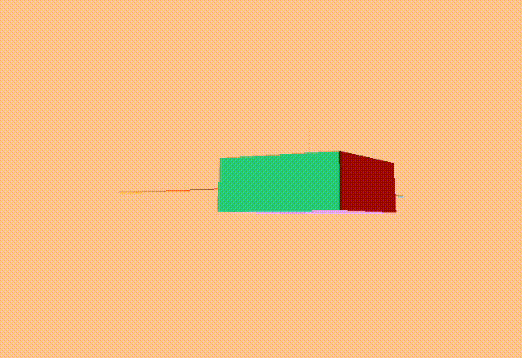
我这里将视频转成了gif格式的图片,所以看着就是上面这种画面。
现在看起来不流畅,没有那种拖动的阻尼感,我们给他添加阻尼的效果。
1
2
3
4
|
const controls = new OrbitControls( camera, renderer.domElement );
controls.enableDamping = true
|
现在看起来就真实多了。
现在我们看到我们的立方体的边缘有一些锯齿,看起来有点丑,我们给他去除锯齿,开启抗锯齿。
在我们的创建渲染器的时候给它添加antialias: true开启抗锯齿
1
2
3
4
|
const renderer = new THREE.WebGLRenderer({
antialias: true,
});
|
这样我们的这个盒子看起来就很完美了。
完整代码
1
2
3
4
5
6
7
8
9
10
11
12
13
14
15
16
17
18
19
20
21
22
23
24
25
26
27
28
29
30
31
32
33
34
35
36
37
38
39
40
41
42
43
44
45
46
47
48
49
50
51
52
53
54
55
56
57
58
59
60
61
62
63
64
65
66
67
68
69
70
71
72
73
74
75
76
77
78
79
80
81
82
83
84
85
86
87
88
89
90
91
| import * as THREE from "three"
import { OrbitControls } from "three/examples/jsm/controls/OrbitControls"
const scene = new THREE.Scene()
const camera = new THREE.PerspectiveCamera(
75,
window.innerWidth / window.innerHeight,
0.1,
1000
)
const renderer = new THREE.WebGLRenderer({
antialias: true,
});
renderer.setSize(
1000,
500
);
document.body.appendChild(renderer.domElement)
const controls = new OrbitControls( camera, renderer.domElement );
controls.enableDamping = true
controls.update()
let geometry = new THREE.BoxGeometry(10, 10, 10);
const materials = []
for(let i = 0; i < 6; i++){
materials.push(new THREE.MeshBasicMaterial({ color: Math.random() * 0x00ff0000 }))
}
const cube = new THREE.Mesh( geometry, materials );
scene.add( cube );
camera.position.z = 50;
scene.background = new THREE.Color(0xffffcc99)
const axesHelper = new THREE.AxesHelper(20)
scene.add( axesHelper )
function animate() {
requestAnimationFrame(animate)
controls.update()
renderer.render(scene, camera)
}
animate()
|
下篇文章让我们的盒子动起来,添加动画并结合gsap动画库。使我们的动画更流畅哦。
